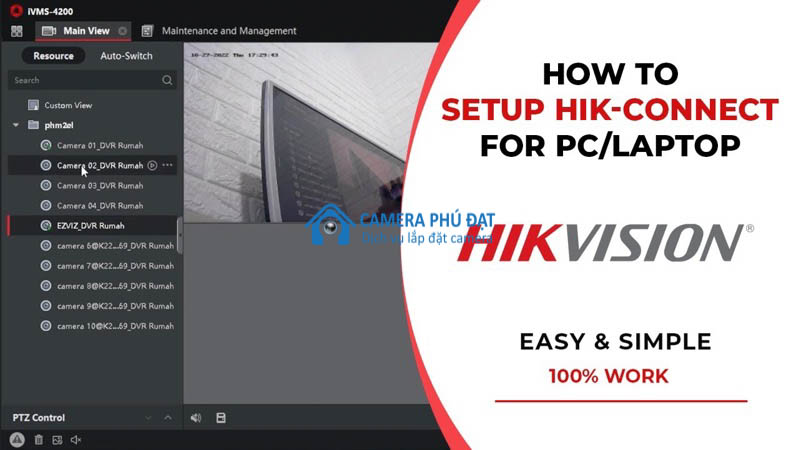Cách cài HiKconnect PC đơn giản nhất cho máy tính của bạn Hiện tại, Camera Hikvision rất phổ biến trong theo dõi, an ninh. Để theo dõi camera, cách cài HiKconnect PC là cần thiết. Trong bài viết này, hãy cùng Lắp đặt camera TPHCM tìm hiểu về cách thức cài và sử dụng phần…
Cách cài HiKconnect PC đơn giản nhất cho máy tính của bạn
Hiện tại, Camera Hikvision rất phổ biến trong theo dõi, an ninh. Để theo dõi camera, cách cài HiKconnect PC là cần thiết. Trong bài viết này, hãy cùng Lắp đặt camera TPHCM tìm hiểu về cách thức cài và sử dụng phần mềm HiKconnect PC theo cách đơn giản nhất nhé.
Giới thiệu phần mềm Hi-Kconnect
Hik-Connect PC thường được gọi là phần mềm iVMS-4200, được phát triển để theo dõi hình ảnh từ camera Hikvision trên điện thoại. Tuy nhiên, hiện nay nhiều người muốn theo dõi hình ảnh trên máy tính để tiện hơn.
Ảnh 1: Phần mềm này vốn được phát triển cho điện thoại nhưng bạn hoàn toàn có thể sử dụng trên máy tính được
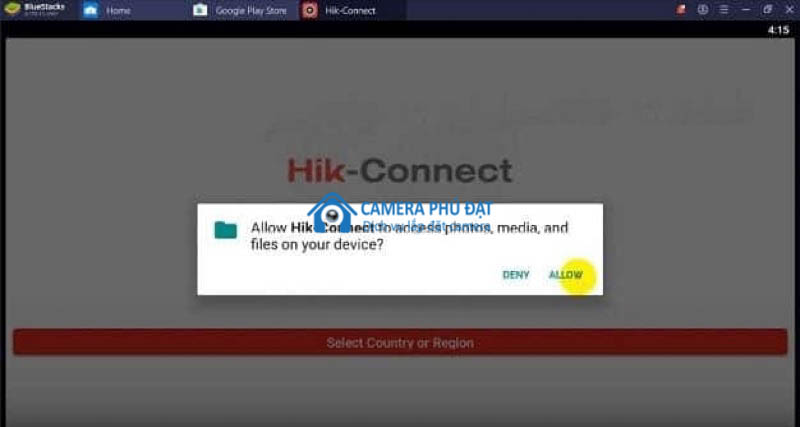
Để làm được điều đó, cách đơn giản nhất là cài phần mềm giả lập. Sau đó, cài đặt Hik-Connect PC và sử dụng nó như trên điện thoại thông thường. Ưu điểm của việc này là giúp bạn theo dõi hình ảnh từ camera Hikvision từ máy tính với chất lượng cao, nhiều hình ảnh, màn hình rộng cùng lúc. Đồng thời, tính tiện dụng vẫn được giữ nguyên như khi bạn sử dụng phần mềm trên điện thoại thông thường.
Chi tiết cách cài HikConnect PC cho máy tính của bạn
Dưới đây, hãy cùng Lắp đặt camera TPHCM để hiểu hơn về cách cài đặt cũng như sử dụng phần mềm theo dõi camera Hikvision nhé.
Tiến hành cài phần mềm giả lập BlueStack trên máy tính
- Đầu tiên, bạn truy cập đường link https://www.bluestacks.com/download.html để download phần mềm BlueStack. Lúc này, đừng quên chọn hệ điều hành máy tính của bạn sao cho tương thích.
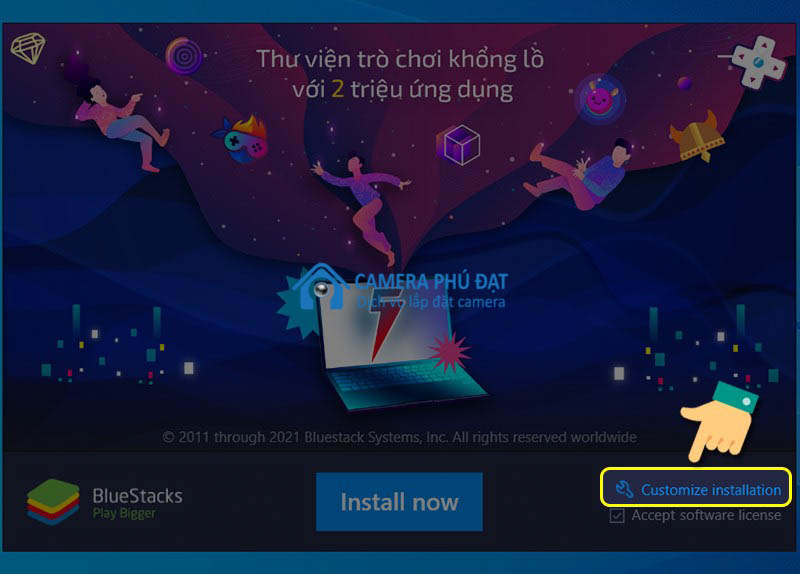
Ảnh 2: Lựa chọn hệ điều hành tương thích để chọn phần mềm
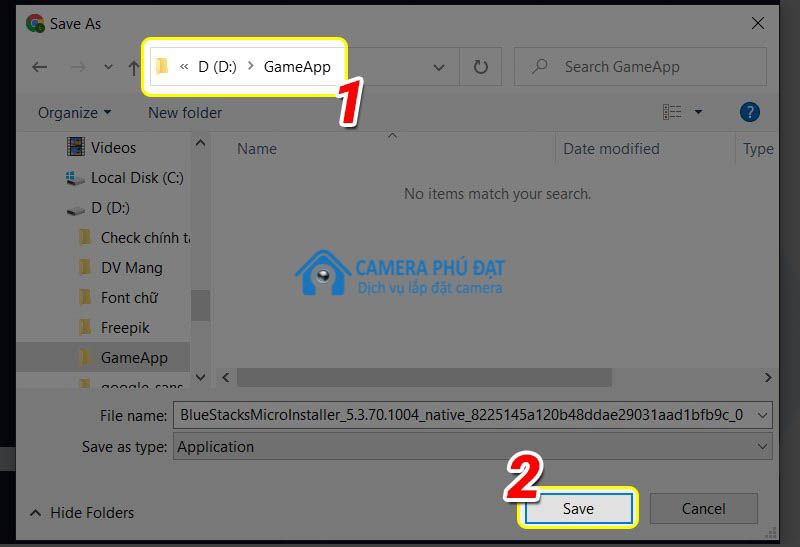
- Chọn vị trí để lưu file BlueStack đã tải xuống, sau đó nhấn Save để tiếp tục.
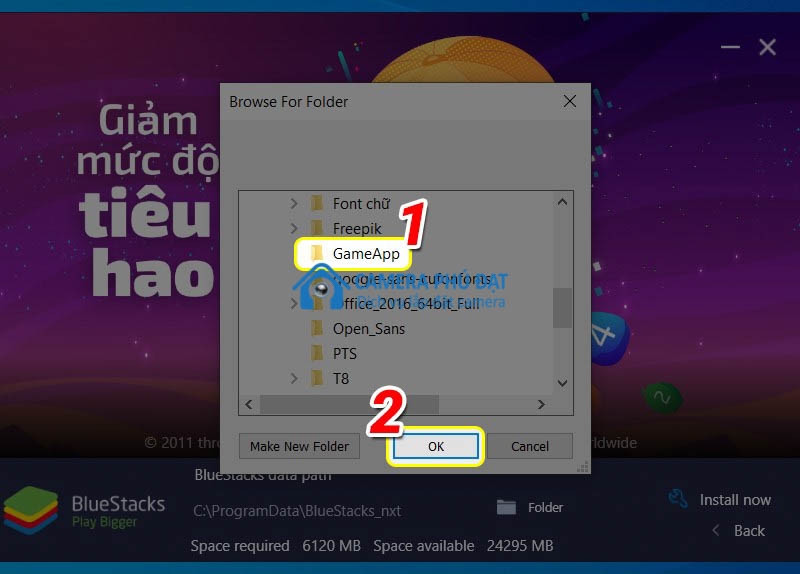
Ảnh 3: Save file tải BlueStack xuống
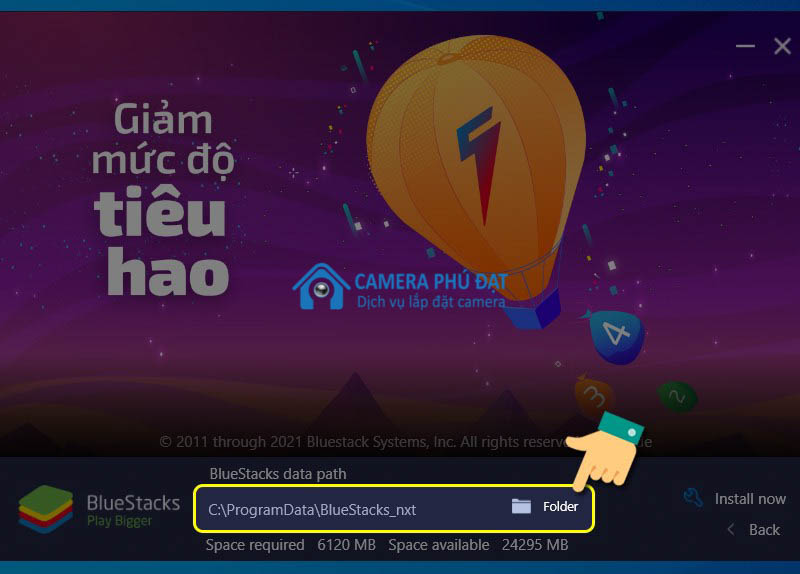
- Sau khi tải xong file, bạn sẽ thấy mục “Cài đặt”, hãy nhấn vào biểu tượng mũi tên, sau đó lựa chọn “Hiển thị trong thư mục”.
XEM THÊM KIẾN THỨC VỀ CAMERA TẠI ĐÂY.
Ảnh 4: Mở file
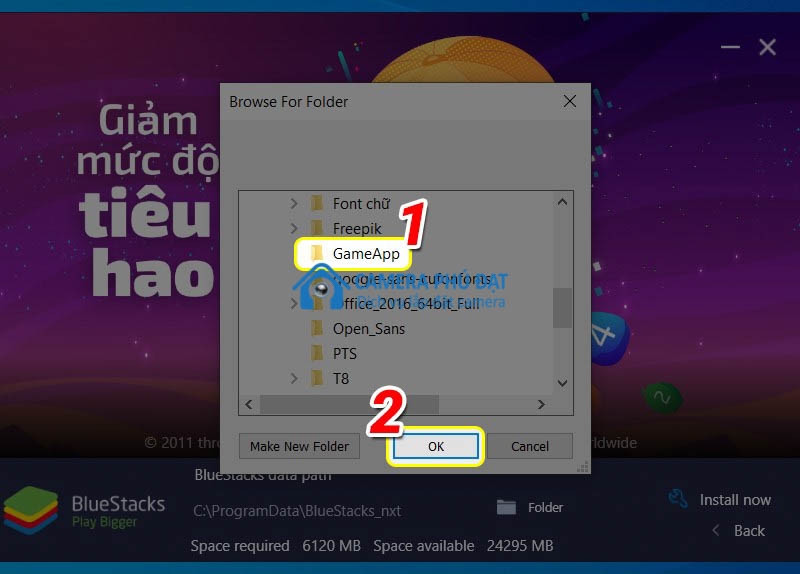
- Nhấn vào file như hình dưới;
Ảnh 5:
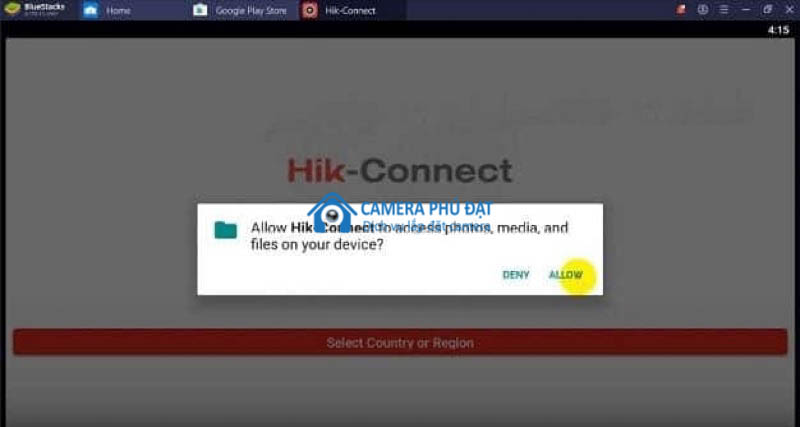
- Chọn Run để chạy cài đặt ⭢ bấm vào phần “Update Now” và chờ bản vá tiếp tục tải xuống ⭢ Lựa chọn Customize Installation để dễ dàng lựa chọn vị trí cài đặt phần mềm;
Ảnh 6: Chọn thư mục để lưu file
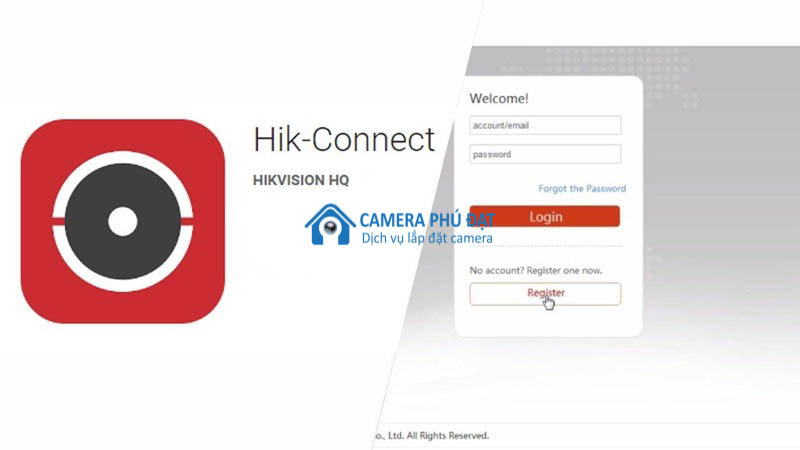
- Vào Folder để lựa chọn ổ đĩa nhé;
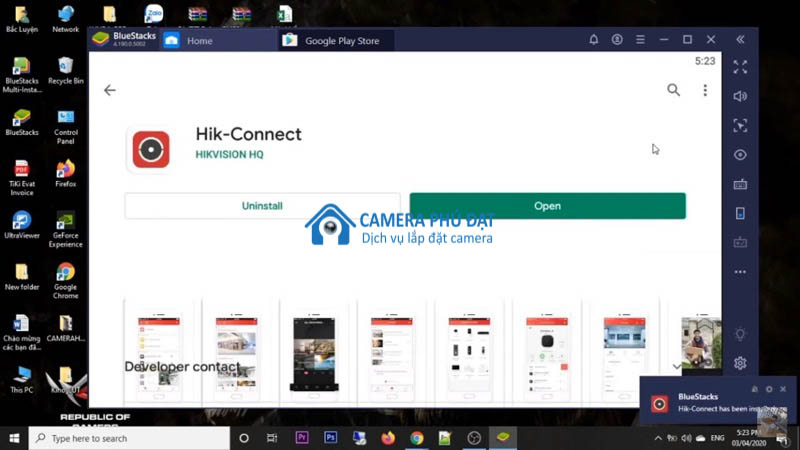
Ảnh 7: Đường dẫn lưu file
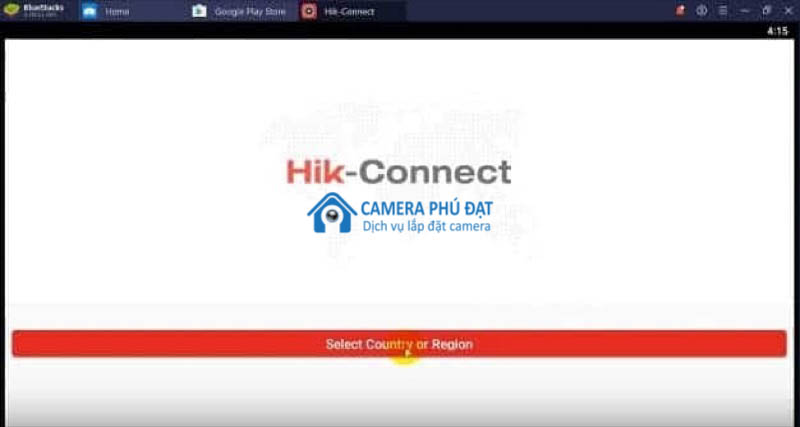
- Nhấn Install Now để khởi động tiến trình cài đặt phần mềm nhé;
Ảnh 8: Chọn vị trí lưu
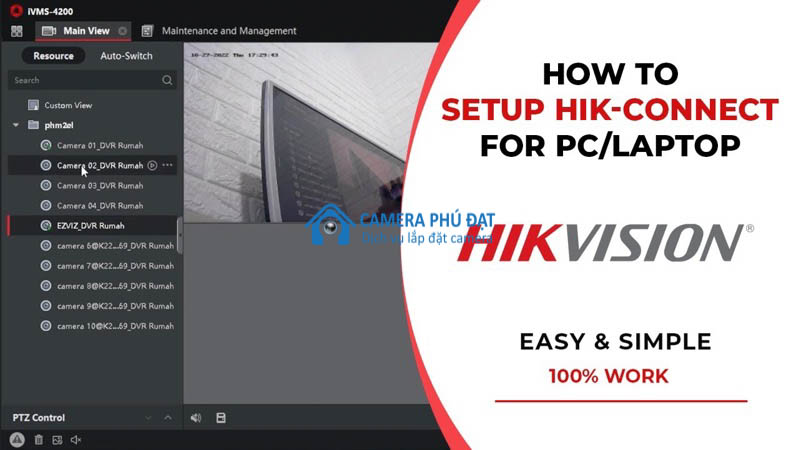
- Nhấn Install Now
Ảnh 9: Bắt đầu tiến trình cài BlueStack
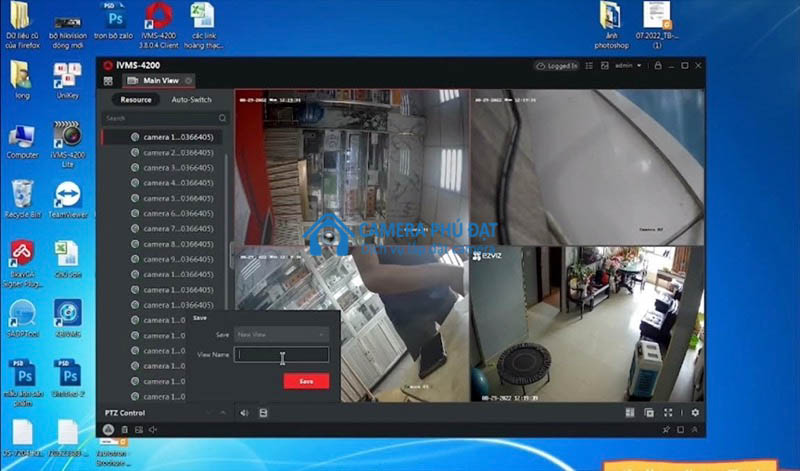
Đăng nhập phần mềm BlueStack để sử dụng
Sau khi quá trình cài đặt phần mềm hoàn tất, bạn hãy click vào biểu tượng để mở ứng dụng BlueStacks.
Ảnh 10: Đăng nhập vào BlueStacks
- Ở lần đầu sử dụng, bạn sẽ cần đăng nhập tài khoản Google, hãy bấm vào Sign in;
- BlueStack sẽ hiện ra cửa sổ ứng dụng CHPlay, bạn hãy bấm Sign In lần nữa;
- Nhập tài khoản của bạn, sau đó chọn Next để đến bước tiếp theo;
- Sau khi đăng nhập thành công, bạn có thể truy cập vào Google Play Store nhé;
Cách cài HikConnect PC chi tiết, đơn giản nhất
Bắt đầu cài đặt
Sau khi đã đăng nhập được Google Play Store, bạn có thể bắt đầu sử dụng máy tính như một chiếc điện thoại để cài phần mềm camera. Dưới đây là những bước giúp bạn tìm ứng dụng, cài đặt ứng dụng Hi-Kconnect cho máy tính.
- Click vào biểu tượng tìm kiếm, sau đó nhập Hi-Kconnect để bắt đầu tìm kiếm;
- BlueStacks sẽ trả lại một danh sách các ứng dụng tương ứng, bạn chọn ứng dụng như hình và bấm vào Install để bắt đầu cài đặt nhé;
Ảnh 11: Biểu tượng của ứng dụng Hi-Kconnect khi tìm kiếm trên BlueStacks.
- Chờ khoảng 1 đến 2 phút, phần mềm Hi-Kconnect đã được tải xuống thành công. Bạn nhấn vào nút “OPEN” để mở phần mềm, sau đó phần mềm sẽ được cài đặt trên máy tính của bạn ở dạng giả lập của BlueStacks.
- Lúc này, màn hình ứng dụng sẽ hiện lên thông báo như ảnh dưới, bạn hãy chọn mục “Allow” để cho phép phần mềm truy cập vào hình ảnh, đảm bảo việc lưu trữ và quản lý dữ liệu từ camera.
Ảnh 12: Chọn Allow để bắt đầu tiến trình
- Khi phần mềm đã được mở lên, giao diện của chúng sẽ như hình mô tả số 13. Bạn hãy đăng nhập Hik-Connect PC để bắt đầu theo dõi, xem hình ảnh của camera trên máy tính thay vì điện thoại nhé.
Ảnh 13: Giao diện của ứng dụng Hikconnect khi được mở trên máy tính
Đăng nhập tài khoản Hik-Connect trên máy tính của bạn
Sau đây là những bước để bạn có thể đăng nhập ứng dụng, cùng xem nhé:
- Ở màn hình chính, bạn chọn “Select Country or Region”, sau đó chọn quốc gia Vietnem và nhấp vào dấu tick nằm ở góc phải màn hình;
- Chọn Log in sau đó nhập thông tin tài khoản của bạn để tiến hành đăng nhập;
- Sau khi đăng nhập thành công, bạn sẽ xem được danh sách các camera cũng như hình ảnh ghi được từ những camera của bạn;
Lưu ý với cách cài Hikconnect PC cho máy tính của bạn
Ảnh 14: Lúc này bạn có thể bắt đầu theo dõi thông tin từ camera trên máy tính của mình một cách hiệu quả đấy
Hiện tại, cách sử dụng phần mềm giả lập BlueStacks vẫn là lựa chọn hiệu quả nhất để dùng Hikconnect PC như trên điện thoại. Phần mềm này mang lại hiệu quả cho cả máy tính Windows lẫn hệ điều hành MacOS. Chỉ cần cài đặt phần mềm, bạn có thể giả lập và sử dụng máy tính của mình như một chiếc điện thoại Android và việc cài đặt HiKconnect cũng nhờ vậy mà trở nên dễ dàng hơn rất nhiều.
Hy vọng những thông tin trong bài viết này hữu ích đối với bạn. Nếu còn bất kỳ băn khoăn nào liên quan đến việc sử dụng, cách cài HiKConnect PC, hãy liên hệ ngay với Lắp đặt camera TPHCM để được tư vấn và hỗ trợ tận nơi nhé. Chúc bạn thành công!